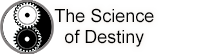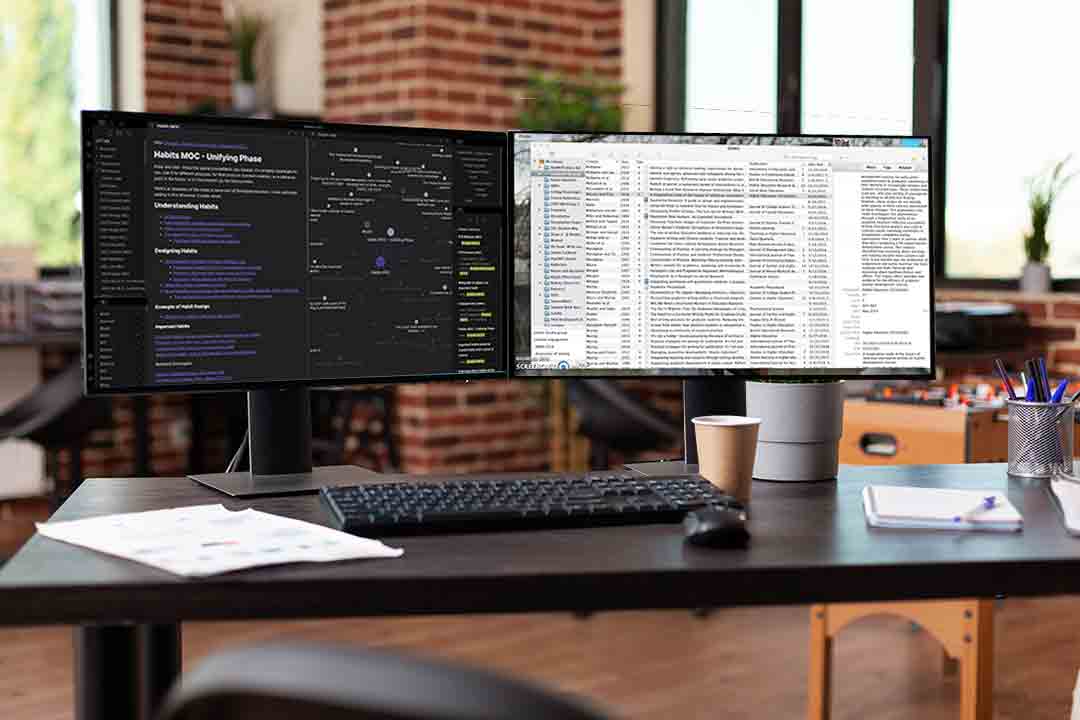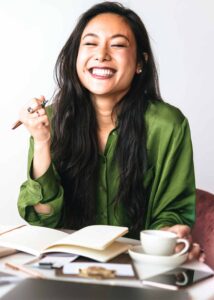Information Isn’t Power.
I am currently researching and writing a transformative nonfiction book. This project requires a lot of tools to convert data into information, information into knowledge, and knowledge into understanding.
I am learning as I go. In the same way, I share what I learn in my blogs; I am sharing the tools and resources I use here. Please comment below if you have any suggestions or questions.
I hope this helps with your project.
There are plenty of great how-to videos for all the tools and resources below, so I will not go into how to use them.
Obsidian
The first tool I want to share with you is my absolute favorite. It’s my second brain: Obsidian.
Before I go on as an Obsidian fanboy, I am not affiliated with Obsidian in any way other than a very happy customer.
Why I love Obsidian:
- Obsidian is free. (This is not my number one reason for using Obsidian. I figured it would be one of your first questions.) Free means no annoying monthly or yearly subscriptions!
- Obsidian lets you link thoughts and ideas together like no other program. You will find links to files that grow independently in directions you did not expect.
- Obsidian stores your data in what is called Markdown. A human can read markdown. In a worst-case scenario, if your Obsidian stops working (mine never has), you still have access to your work. All your work is in .md files. Not much different than looking at a text in Notepad.
- It is not web-based. YOU always have possession of your data.
- I purchased the add-on “Sync.” Obsidian Sync will back up your work to Obsidian with end-to-end encryption and give you version history. Obsidian Sync will also let you sync with the Obsidian on your cellphone. I have a folder in my Obsidian called “From Phone.” I put all my ideas for my project in it when I am on the go. When I get back to my office, I move the interesting ideas to another folder to work on.
- If you are writing your thoughts, ideas, and story fragments in a notebook, a card index, or a program like Evernote? (I like Evernote too, but not for this) Do you sit down and read through all those notebooks every few months? If not, you lose out on great old ideas as they fade into the past. This will not happen with Obsidian.
The Obsidian plugins I use
- Better Word Count: Counts the words of selected text in the editor.
- Emoji Toolbar: Quickly search for and insert emojis into your notes. I put an emoji in front of almost all notes to inform what kind of note it is, what stage it is in, etc. Examples: An informational note would look like this, “
Cognitive Behavioral Therapy.” A possible article or chapter would look like this, “
How Your Dreams Are Quietly Murdered Before They Happen.” The sprout means it is the beginning of the idea; the poop emoji means a shitty first draft has been started. Taken from Ann Lamott’s popular book about writing, Bird by Bird (1994), she argues for the need to let go and write those “shitty first drafts” that lead to clarity and sometimes brilliance in our second and third drafts.
- Footnote Shortcut: Makes using footnotes easy.
- Kindle Highlights: If you use Kindle and highlight for your work, this is a must-have. It will pull in all your highlighted text from your Kindle. What makes Kindal Highlights even more remarkable is that your notes imported into Obsidian have a location link. If you click the location link and have the Kindle reader installed on your computer with Obsidian, it will take you to that section of the book! How cool is that?
- Native Scrollbars: makes the side scroll bars more usable.
- Novel word count: Displays a word count (and more) for each file, folder, and vault in the File Explorer pane.
- Past URL into selection: You can copy a web address from your browser, highlight the text you want to link to a web address in Obsidian, and paste the URL. The text will not be overwritten as you might think; they become a hyperlink.
- Reading Time: shows the current reading time of the note you are working on in Obsidian’s status bar.
- Recent Files: adds a navigation pane of the most recently opened files.
- Templater: Create and use templates. If you always start an article or outline the same way, create a template and save it in the Templater file.
- Tidy Footnotes: will reorganize your footnotes in numerical order at the bottom of the page.
- If you find you love Obsidian as much as I do, do as I did and purchase the Catalyst version. It is only a one-time payment of $25. Not $25 per year!
- This next feature is great eye candy as well as useful. The Obsidian “Graph view.” It is an animation of your notes as you add them, the links they create, and more. Check out this YouTube video.
Wikipedia.org
For me, Wikipedia is not so much a resource as it is a gold mine of resources. It is where a dive down the rabbit hole can begin on almost any topic. I search for a topic on Wikipedia, read the article, then get to the real gold, the citations at the bottom of the page.
The citations lead to peer-reviewed papers and other credible resources; all focused on your subject. You could spend weeks or months on a subject and still not find as many resources as you can on Wikipedia in one minute.
However, if it is a simple topic or I just need a definition to help people understand something (like “The Pomodoro Technique,” I talk about below), I simply link directly to the Wikipedia page.
The Pomodoro Technique
This is one of the best ways to increase your productivity. The Pomodoro Technique lets you get far more done in less time and effort. The short version is; your brain can work on something for about 25 minutes (Unless you get in a flow, then keep working).
After 25 minutes, your productivity drops faster and faster while requiring more and more energy to keep going. Here is a simple graph I made to illustrate the point.
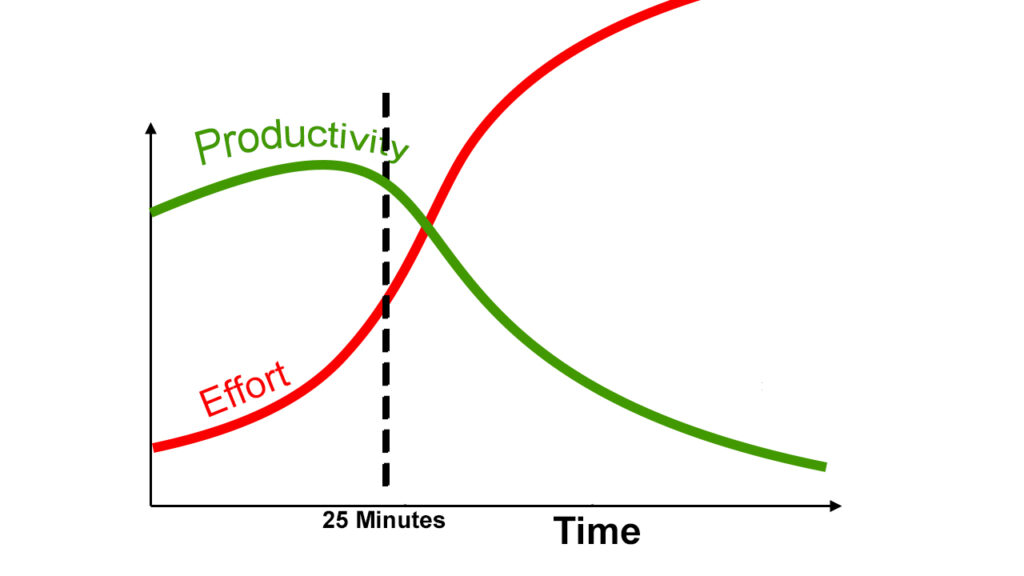
However, taking a five-minute break every 25 minutes can reset your peak performance curve. After four 25-minute cycles, take a 30-minute break, then start another four cycles, etc.
One critical thing to do; is keep a notepad and pen next to you when you use the Pomodoro Technique to write down your bullshit excuses not to work, oops, I meant all the “important stuff” to check on later.
This is for all the crap your brain comes up with when you need to work but do not want to.
You know what I am talking about. When the most important part of writing finally happens, your butt is finally in the chair…oooo, I just remembered I must order a present for the baby shower next week. I will just go on Amazon for a sec. “For a sec?” Nope. You know that’s BS.
Note all that crap on your notepad for your next five or 25-minute break. By noting the things that poop into your head (the termites that eat your time up), your mind will be relieved enough to let you work. (Yes. Things like this are not good ideas that pop into your head. This procrastination routine you must deal with are things that poop into your head).
During the five or 25-minute break, get up, walk around, or do the things on your notepad. It is surprising to find the things on your notepad, the things that were so important they had to interrupt your work time, look a lot less critical during break time. Strange right?
The important thing is don’t continue to sit there and change from working to YouTube or social media; GET UP!
There are lots of Pomodoro apps for all platforms. I use “Brain Focus” on my Android.
Zotero
If your research involves a lot of PDFs as mine does, you need Zotero. Their website describes it well, “Your personal research assistant. Zotero is a free, easy-to-use tool to help you collect, organize, annotate, cite, and share research.”
Reading a good PDF online and want to keep it? With the Zotero plugin, just click the Zotero button in your browser’s toolbar, and the PDF will be added to your Zotero library. It will also find additional information about the PDF, like the author, the abstract, publication, DOI, etc. You can also add notes about the PDF in Zotero.
YiNote
The YiNote browser plugin lets you take notes while watching a YouTube video. Later you can search your notes and return to that video and where you took the note with just a click.
Grammarly
Grammarly will help you with a lot more than spelling. I have used Grammarly for years and love it. Grammarly has a plugin for Microsoft Office, so you do not need to leave Word or Outlook to use it. Just click the Grammarly button on Microsoft Word’s toolbar. Grammarly also has free plugins for web browsers and a keyboard for your cell phone. Click here to go to the free Grammarly Office add-in.
Microsoft Word’s “Read Aloud” feature
You should read your work aloud and have someone read your work to you. Having someone read all my work to me is not feasible. So, I use the “Read Aloud” feature in Microsoft Word for everything I write. For some reason, the Read Aloud option is buried deep in Word’s options; if you Google Microsoft Word Read Aloud, you will find how to put the button on Word’s toolbar.
Title Case Converter
The Title Case Converter website will properly capitalize your headlines for you.
That is it for now. I will add more as I learn more.
I hope this helps you. Please comment below if you have any questions or suggestions about something that might help.
Thank you for reading.
If you enjoyed this, please subscribe to our email list below.
Also, if you would like to contribute an article to The Science of Destiny, Contact us.